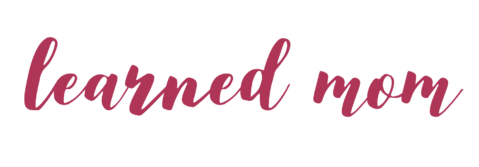I have been, or can be if you click on a link and make a purchase, compensated via a cash payment, gift, or something else of value for writing this post. Regardless, I only recommend products or services I use personally and believe will be good for my readers.
A couple of months ago, I heard about Google Photos and how sleek the interface is. What attracted me to this web application was the fact that I am completely disorganized when it comes to the way I store photos. Luckily, my husband has organized the photos by year on a hard drive (thank God for him or my life would be a complete mess) so I was able to easily import them into my Google account.
You may be wondering how to sign up for Google photos. You actually might already have it provided you have a Google account. If you don’t have a Google account, you can easily sign up for one at the Google site. Once you have an account, you can access the web app from your browser at Google Photos or by getting the free app for android, ios, or a desktop application at App Downloads for Google Photos. Once you have the app on your mobile device, photos you take on your device should magically appear in the Google cloud as well as photos that you backup from your computer using the desktop app. After you have access to the application, you can start playing around with Google Photos.
While I am still learning about this app and am working on importing all of our photos, I want to talk about some of my favorite features so far when using this app. I mainly use Google photos from my desktop so I am going to discuss my favorite features when using Google photos in this manner. The main function I use on Google Photos is the search feature which can be accessed at Search page for Google Photos. Once you get this page, Google Photos automatically sets up some possible ways to search.
1. Search by people.
Google uses face recognition software to bring up individual faces from your photos. It’s actually pretty amazing (and a little scary) how accurate it is. On my Google account, it automatically was able to display photos of my daughters from the time they were infants until now. My daughters are middle-school age and elementary-age at the time of this writing. I just click on the face shown here,
and it brings up photos of my daughter and includes the dates for many of the photos taken.
You could use the “people” search feature in so many ways. Some of these ways include:
- making a tribute slide show for a special person or occasion
- making a collage
- showing your kids how much they have changed over time
Now, Google Photos is not perfect with its facial recognition ability. When I tried to search for my parents using their high school photos, it did not find them in its database. Had the software been that good, I would have been scared….not that my parents look bad for their age (they actually look quite good), they are just obviously many years past their high school years. I did not try it using my own childhood photos. I’ll save that for another day.
2. Search by place.
The next way to search your photos is by place. I have no idea how it does this, but it is quite useful. We have many pictures from trips and I had no idea where we were when the photos were taken. This will no longer be as much of an issue since Google now tells me. These were some of the places my account pulled up.
If I want to see all my Wyoming photos, I hit that link and viola, here is a sampling of some of my photos.
Now, again, this isn’t perfect as it didn’t show me all my Wyoming photos, but I still found it useful.
3. Search by things.
The next search suggestion on the Google photo page is “Things.” Google automatically places your “things” into categories using your photos. Here you can see what the first suggestions were in my account.
Google’s classifications were pretty accurate with the exception of dancing. I had some posed photos which may be interpreted as dancing, but no dancing was involved. There was also this photo of my dog who was not doing a jig in this photo.
Matter of fact, he was far from dancing. He was upset because he just had a haircut.
My favorite photos to look through were the ones labeled Christmas as it brought back a flood of great memories of past holidays with loved ones. It also made me sad since some of those loved ones are no longer with us.
“One of the best ways to make yourself happy in the present is to recall happy times from the past. Photos are a great memory-prompt, and because we tend to take photos of happy occasions, they weight our memories to the good.” –Gretchen Rubin
4. Search for specific types of photos.
In my title photo at the top of this article, I searched for “sunsets” to find the photos. Google photos did a decent job finding sunsets/sunrises. However, it didn’t perform as well when I asked for “snow” photos. While I ended up with a lot of photos with snow, Google also included many sandy beaches. You can also search by date and even get down to minute details such as “red dress.” While I actually ended up seeing several photos of red dresses when I entered that search term, Google also gave me many pictures of red walls with no dress in sight. Even with the errors, being able to search in such a specific way is rather useful.
5. Search for videos.
Google also has a link showing you all the videos which have been uploaded to the cloud from your phone or other mobile devices. This one surprised me as I had many that I don’t remember taking and some that I must have accidentally filmed of my feet. When I clicked on the video tab, I thought there might be only one or two videos, but there were several. Finding these videos was a pleasant surprise.
6. Creations made by Google
This might be one of my favorite features of Google photos. Google creates collages, slideshows, and gifs for you. Here is a gif it made for me of the miniature ponies out in Wyoming.
Google also adds effects to some of your photos. It even made it snow on my daughter! Google Creations is useful because it shows you what functions you can perform with the Google photos editor and it gets your creative juices flowing.
7. Google photos has an assistant.
In the upper left side of the Google photo webpage, you can access the Google Assistant. This seems similar to Creations, but it shows different kinds of creations. The Assistant will style photos for you, create collages, and even make stories from your photos. One of our stories was titled “A Trip to Cuyahoga Falls” and included photos I had taken over a span of a few days with some of the names of places we went including the Natatorium, a gym facility in Cuyahoga Falls. However, my story of Cuyahoga Falls also included photos from Cleveland and Louisville which are not that close to Cuyahoga Falls. Even with those errors, it was fun to reminisce while looking at these old photos of my kids. Some of the stylized photos the assistant makes for you are quite beautiful. Here is a photo Google styled for me.
It even created a panorama for me. However, as you can see, it wasn’t perfect. We have missing heads and a missing torso.
8. You can edit your photos using Google’s photo editor.
Google’s photo editor includes several preset filters similar to most photo editing apps. The editor allows you to perform other basic editing functions.
In order to create your own collage or animation, it appears that you must use your mobile device to do this since this function does not exist on the desktop web application. I could not figure out if there was a way to style the photos yourself or how to add falling snow to my photos.
9. The Google photos application is free and includes free photo storage.
Google allows you to store up to 15 GB of data to be shared among your Google drive, gmail, and photo applications. If you don’t mind your photos being compressed, 15 GB gets you a lot of photo storage. Storing your photos in the cloud frees up space on your computer and allows you to access your photos anywhere you have an internet connection.
10. You can easily share your photos or the creations which Google makes.
Google allows you to share your photos by Twitter, Facebook, or Google+. If you don’t want to share your photos this way, you can share the direct links to the photos. If you share from your phone, you have many more options for sharing such as messaging, email, other photo sharing apps, etc. However, you need to be careful when sharing from your phone or downloading photos to your phone. If you don’t have your photos compressed, you will use up a lot of data.
Some precautions
As much as I like Google photos and will continue to use it, you should practice caution every time you are using cloud-based services.
- Don’t upload sensitive information such as account information or any other photos containing information like that (or any photos which you wouldn’t want hanging out there for various reasons).
- Realize that Google has your data from these photos. It is not completely private. Google uses your data for various reasons. You can read Google’s privacy policy here: Privacy policy.
What do you think about Google Photos? Will you use it to store your photos? How will you use it? Feel free to comment below.